Windows用のフリーウェア「FFFTP Ver 1.92a」を使用した際の設定を簡単にご紹介致します。
ソフトの詳細については作者であるSota氏のページをご覧下さい。
ここでの説明は、松阪ケーブルテレビのインターネットサービスをご利用のお客様が対象です。
お使いのソフトのバージョンによっては、一部画面が異なる場合がございますのでご了承下さい。
ホストの設定
ホスト一覧画面で、赤線部分の「新規ホスト」をクリックし、ホストの設定を行います。
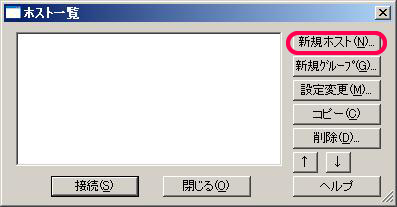
まず、設定するホスト名を入力してください。お客様で分かりやすい名前をつけていただければ結構です。
ホスト名を入力します。お客様にお配りしている設定項目表の「FTPサーバー」を入力してください。
(以後、分かりにくい場合は、下に設定項目表の対応図を用意しましたのでそちらを参照下さい)
ユーザー名には、設定項目表の「アカウント名」を入力します。
パスワードには、設定項目表の「パスワード」を入力します。
ローカルの初期フォルダには、お客様がPC上で作成されたファイルがあるフォルダを選択します。
ホストの初期フォルダには、 public_html と入力します。
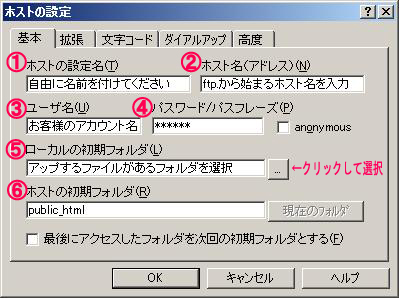

次に、ホスト設定の上部にある「拡張」タブをクリックし、赤線部分にチェックが入っているか確認します。
(PASVモードを使うにチェックを入れてください)
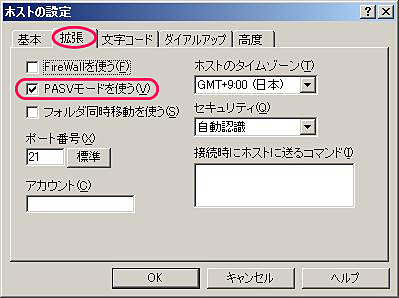
続いて、ホストの設定の上部にある「高度」タブをクリックし、赤線部分にチェックが入っているか確認します。
(LISTコマンドでファイル一覧を取得にチェックを入れてください)
設定が完了しましたら、OKボタンを押して次へ進みます。
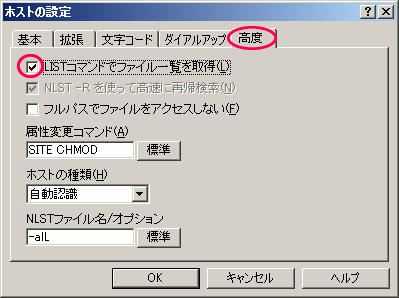
ホストに接続する
ホストの設定が完了すると、ホスト一覧に先ほど設定した項目が表示されます。
そのホストを選択し、赤線部の「接続」をクリックして下さい。
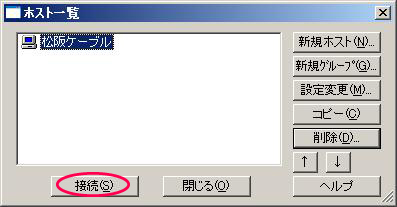
ファイルのアップロード方法
ホストに接続すると、下図のような画面が表示されます。
画面はそれぞれ、左側がお客様のPC(ローカルフォルダ)上のデータ、右側がMCTVのサーバー上のデータを表示します。
左側のローカルフォルダ画面から、アップロードしたいしたいファイルを選択し、赤線部の矢印ボタンをクリックするとそのファイルを右側のサーバーへアップロードできます。
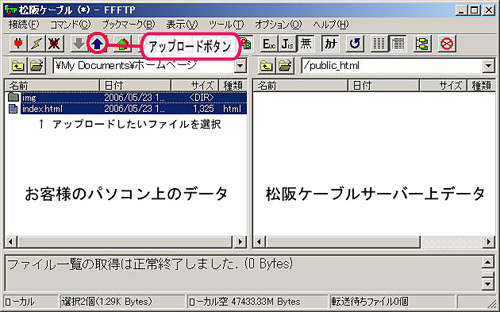
アップロードされたファイルを確認する
左側で選択したファイルが右側にコピーされていれば、アップロードは完了です。
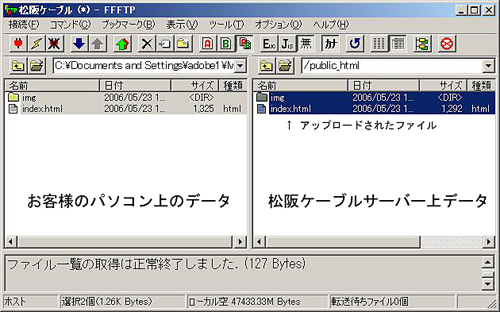
サーバーとの接続を切断する
赤線部の切断ボタンをクリックし、作業終了です。

